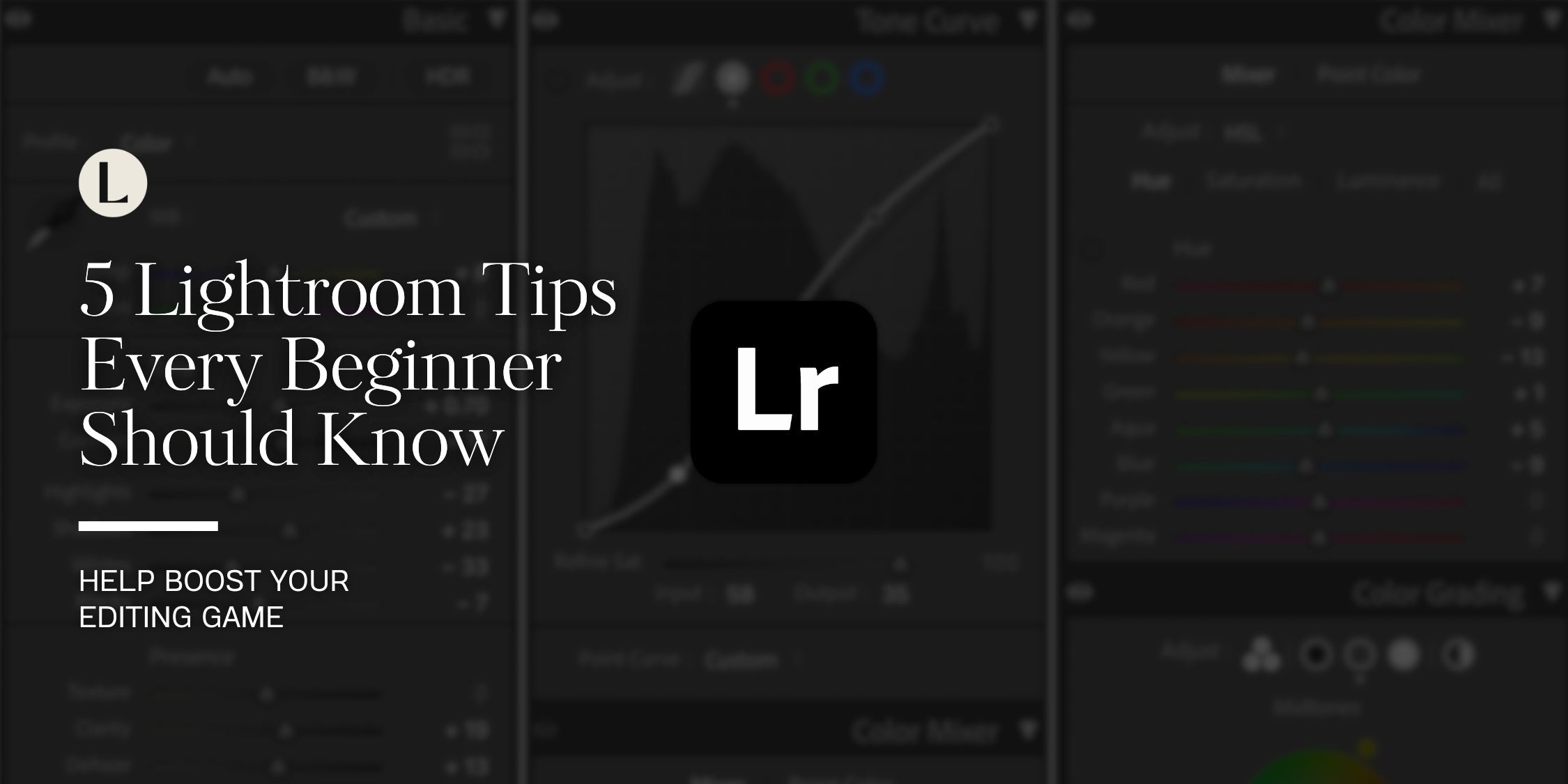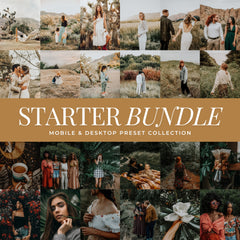If you're new to Lightroom, it can feel like there’s a lot to learn, from tools and sliders to advanced editing techniques. But don't worry—Lightroom is all about making your photos look their best with just a little effort.
Whether you’re a beginner or just starting to get comfortable with the program, these 5 simple Lightroom tips will help you boost your editing game and make the process feel less overwhelming.
Let’s dive into the essential tips that every Lightroom beginner should know!
1. Start with Presets for Quick Editing
One of the easiest ways to enhance your photos is by using Lightroom presets. Presets are pre-made settings that adjust things like exposure, contrast, and color balance in one click. For beginners, presets are a game-changer. They help you get professional-looking results without having to understand every detail of the editing process.

Tip:
- Explore free Lightroom presets or paid Lightroom preset packs that match your style. You can apply these presets and then make small adjustments to suit your image. It’s a great way to get started quickly while still personalizing your work.
2. Use the Basic Panel to Adjust Exposure and Contrast
The Basic panel in Lightroom is where you'll spend most of your time making adjustments. It’s where you can tweak things like exposure, contrast, highlights, and shadows. If you’re new to editing, focusing on these basic adjustments can drastically improve your photos.

Key sliders to focus on:
- Exposure: Adjusts the overall brightness of your image. Use this to lighten or darken your photo.
- Contrast: Enhances the difference between the bright and dark areas of your image. This helps add depth and dimension.
- Highlights/Shadows: Fine-tune the bright areas and dark areas in your photo to bring out more details. Reducing highlights can recover details in bright areas, while adjusting shadows can give more detail to darker areas.
Tip:
- If your photo looks too bright or too dark, start by adjusting the exposure. Then, tweak the contrast to add more punch to the image.
3. Use the Crop Tool for Better Composition
Good composition is key to a great photo. Even if your original photo isn’t perfectly framed, you can adjust it using the Crop tool in Lightroom. This tool helps you straighten images, change aspect ratios, and create more balanced compositions.

How to use the Crop tool:
- Select the Crop Overlay in the Develop module (it’s the rectangular icon).
- Use the grid to follow the rule of thirds, which divides your image into 9 equal parts. This can help you position key elements of your photo along the lines or at their intersections.
- Straighten your photo by dragging the slider if the horizon isn’t level.
Tip:
- Always crop out distractions at the edges of your photos. If there’s something that doesn't add to the image, consider cropping it out to keep the focus on the main subject.
4. Use the Adjustment Brush for Targeted Edits
The Adjustment Brush in Lightroom is perfect for beginners who want to make specific adjustments to a certain area of their image. Whether it’s brightening up someone's face, darkening a sky, or adding clarity to a small section, this tool allows you to apply edits in a very controlled way.

How to use it:
- In the Develop module, select the Adjustment Brush (shortcut: K).
- Paint over the area you want to edit, then adjust settings like exposure, clarity, sharpness, or saturation in the brush panel.
- You can add or subtract from the area you're painting over, which helps refine your adjustments.
Tip:
- Use the masking options to increase the precision of your brush strokes, so you're only affecting the parts of the photo you want to change.
5. Organize Your Photos with Collections
As you start editing more photos, keeping track of your images can become a challenge. Collections in Lightroom are a fantastic way to keep your photos organized. Whether you’re working on multiple projects or just want to sort your images by categories, collections help you stay organized and save time in the long run.

How to create a Collection:
- Go to the Library module and click the + sign next to Collections.
- You can create a new collection and choose the photos you want to include, or you can add them as you go.
- Organize your photos by themes, shooting date, or specific projects.
Tip:
- Create smart collections that automatically group images based on metadata like star ratings, flags, or keywords. This will save you time and make it easier to find specific photos in the future.
Bonus Tip: Use Keyboard Shortcuts to Speed Up Your Workflow
Learning some basic keyboard shortcuts can make your editing process faster and more efficient. As a beginner, it’s easy to get caught up in menus and buttons, but using keyboard shortcuts will save you time and help you focus on editing.
Common Lightroom shortcuts:
- G: Go to Grid view (library module).
- D: Go to Develop module.
- R: Crop tool.
- Cmd/Ctrl + Z: Undo the last action.
- Q: Spot removal tool.
Tip:
- Focus on learning the shortcuts for tools you use most often (e.g., Crop tool, Brush tool, and Develop module). As you get more comfortable with Lightroom, you’ll find yourself working faster.
Lightroom Doesn’t Have to Be Overwhelming
If you’re just starting out in Lightroom, the learning curve might feel steep at first. But with these 5 tips, you’ll be able to enhance your photos with ease and start creating stunning edits without getting overwhelmed. Whether you’re using presets, adjusting exposure, or organizing your photos into collections, Lightroom has powerful tools that can take your images to the next level.
Bonus Tip: Experiment, play around with settings, and trust your creative instincts. Over time, you’ll develop your own unique editing style, and Lightroom will feel less intimidating.
If you’re beginning to explore Lightroom presets and want to learn more about how they work, our Presets 101 guide is a great place to start. You’ll learn how to choose the right presets for your photos, how to install them, and how to start editing with confidence.
Some of our most beginner-friendly Lightroom presets include True Color, Natural Light, Colorful Clean, Light and Airy, and Golden Boho. Each collection delivers beautiful, one-click results that make editing simple and consistent. From the natural tones of True Color to the warm glow of Golden Boho, these presets help beginners create polished, professional edits with ease.
By applying these simple tips, you'll be well on your way to becoming a Lightroom pro in no time! Happy editing!