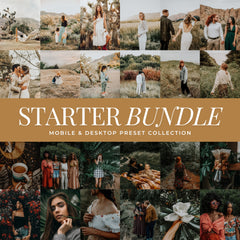With the 2025 update to Lightroom Mobile, Adobe has streamlined the process of importing and using presets on iPhones. Here’s how you can install and use mobile Lightroom presets on your iPhone in the new update:
What Are iPhone Lightroom Presets?
Lightroom presets are pre-defined settings that can be applied to your photos in Adobe Lightroom to achieve a specific look or style. They are a quick and easy way to edit your photos consistently and efficiently.
How To Install Lightroom Presets For iPhone Users
1. Download The Lightroom Mobile App
Download the Lightroom Mobile App from the App Store. Lightroom Presets can be installed in the Free & Paid Lightroom App versions. You only need the Free version of the Lightroom App to install and use Lou & Marks Presets. You can download the Free Lightroom App for iPhone.
If you haven't updated your app recently please update your app so you have access to the new install method and all the updated features.
2. Downloading Your Presets
As soon as your payment has processed you will see a button to download your presets. Your will also receive an email with a link to download your presets. Locate and open your order email and click on "Download Your Presets". Now click on the download button for "Mobile Presets". This will download the zip file with all the Presets for that collection.
After clicking "Download" you will not see anything happen. Your zip file will automatically download to your Files App on your phone. You do not need to unzip or locate those files.

3. Installing Your Lightroom Presets
Installing Lightroom Presets In Lightroom Mobile With Desktop Lightroom
If you have Lightroom on your Desktop you can install your presets to your Lightroom and sync your installed presets to your mobile device. Just follow the directions above for installing your desktop presets and make sure you have sync turned on. For an in-depth guide on syncing your installed presets you can read more from Adobe’s Blog.
Installing Lightroom Presets In Lightroom Mobile
Open the Lightroom mobile app. Click on one of your images to access your presets. Click on the presets icon on the bottom of your screen. Make sure you are on the main presets section where you can see "Yours". Import your presets by tapping on the three dots in the top right corner of the screen. Select "Import Presets" and choose the presets you downloaded earlier.

4. Using Your Lightroom Mobile Presets
The presets will now be available in the app for you to use on your photos. Repeat this step for each preset collection you downloaded. To use your presets just click on a preset to apply the edit to your photo. Then lick the checkmark in the bottom right.
5. Using The Lightroom Preset Opacity Slider
You can click on the preset again to use the opacity slider to change the intensity of the preset. Once you have the desired edit click the checkmark in the bottom right.

6. Fine-Tune (if needed)
You can still adjust the settings (like exposure, contrast, etc.) to fit the photo and your preferences. Sometimes presets may need slight tweaks depending on the lighting or the scene.
7. Save or Export Your Edited Photo
Once you're happy with the look, you can save or export the photo by tapping on the share/export icon in the upper-right corner.
Select your export settings (JPEG quality, size, etc.), then save or share your edited photo.
Troubleshooting
If you can’t locate “Import Presets” your Lightroom App might not be up to date and all the new features might not be available to you until you update. Sometimes you have to restart your phone so Lightroom can fully update the app.
After you make sure you app is up to date in the App Store, restart your device then reopen your Lightroom App.
Click on an image in your Lightroom app. Click on your Presets icon. Click on "Yours". Now click on the three vertical dots. Then you should be able to select "Import Presets". If you still cannot import your presets or you can't see these options in your Lightroom, please reach out and we will be happy to help you get your presets installed. Fill Out The Contact Form
Why Use Lightroom Presets One Your iPhone?
Using Lightroom presets on your iPhone can save you time and effort in editing your photos. With just a few taps, you can achieve professional-looking results and create a cohesive look for your social media feed or portfolio.
Final Thoughts
Installing Lightroom presets on your iPhone is a simple and effective way to elevate your photography. Whether you're a beginner or a seasoned photographer, presets can help you achieve the desired look for your photos with ease.
You can shop all our the our top Lightroom Presets in our shop: Shop Lightroom Presets
If you need any help please fill out our contact form and we will be happy to help: Contact Form
Enjoy your new Presets! We can't wait to see how you edit your photos! Make sure to tag @louandmarks and use #Louandmarks so We can see & share your photos.