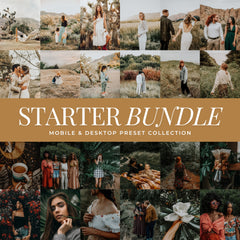The choice between Lightroom Classic (LrC) and Lightroom Cloud-based (Lr) depends on your workflow and the features you prioritize. Here's a breakdown to help you decide which one you need:
1. Workflow & File Storage
Lightroom Classic:
Local File Storage — Lightroom Classic works on a file-based workflow where your photos are stored on your local storage (hard drives, SSDs, or external drives). You have full control over where to store your photos.
Catalog System — It uses a catalog that organizes and indexes all your images on your computer. It tracks edits, metadata, and file locations. The catalog helps you manage thousands or even tens of thousands of photos.
Offline Access — Since everything is stored locally, Lightroom Classic does not require an internet connection for day-to-day use.

Lightroom:
Cloud-Based Storage — Lightroom uses cloud storage for your images. This means that your photos are automatically uploaded to Adobe’s cloud servers. You can access your images from any device (desktop, tablet, mobile phone).
Automatic Sync — With cloud storage, all your photos sync across devices in real-time. For instance, edits made on your phone will be reflected on your desktop, and vice versa.
Offline Access — Lightroom Cloud does offer offline access for images you've synced to your device, but the full experience requires an internet connection. Once online, any changes you make will be synced.

2. Editing & Features
Lightroom Classic:
Advanced Editing Tools — Lightroom Classic offers a more comprehensive suite of editing tools, such as:
Develop Module — More control over tone curves, split toning, graduated filters, brush masking, etc and you can import brush presets.
Local Adjustments — With Local Adjustment Layers, you can make changes to specific areas of an image (e.g., exposure adjustments to the sky without affecting the foreground).
Tethering — Lightroom Classic supports tethered shooting, meaning you can connect your camera directly to your computer and see live previews as you shoot.
Batch Processing — It provides powerful batch editing tools, making it easy to apply the same adjustments or presets to large groups of photos.
More Export Options — You have a wide range of export features, including export presets, resizing, output sharpening, and watermarking options.

Lightroom:
Simplified Editing Tools — Lightroom Cloud has a streamlined editing interface with core features that are good for quick edits:
Basic Adjustments — It includes tools like exposure, contrast, highlights/shadows, color adjustments, and crop/rotate.
Auto-Editing — Lightroom Cloud features auto-adjustments that intelligently enhance images, making it easier for beginners or those who prefer a quick, automatic workflow.
Limited Local Adjustments — Lightroom Cloud does offer some localized editing tools (such as brush adjustments), but they are not as advanced as in Classic and you cannot import purchased brush presets.
No Tethering — There’s no support for tethered shooting in Lightroom.

3. Organizational Tools
Lightroom Classic:
Complex Organization — Lightroom Classic offers robust tools for organizing and categorizing images:
Folders — Organize photos into folders based on your own system.
Collections — You can create collections (e.g., thematic groupings of images) and smart collections that auto-update based on rules (e.g., star ratings, keywords).
Keywords and Metadata — You can add extensive metadata (such as keywords, GPS info, copyright information) and rating systems (stars, flags, color labels) to organize and search your images.
Smart Previews — Lightroom Classic generates smaller versions of your images, allowing you to edit them even when the original files are not accessible. This is especially useful when working with large RAW files or when you're traveling.

Lightroom:
Simplified Organization — Lightroom Cloud uses a simpler organization system:
Albums — Instead of collections, it uses albums to organize your images. You can easily drag and drop photos into these albums.
Search — Lightroom Cloud automatically tags photos with keywords based on things like the content of the image (faces, objects, locations) using AI. You can search for these keywords to quickly find images.
No Folders or Smart Previews — There is no support for folders or smart collections. All images are organized by date, and you can manually add them to albums.

4. Performance & Speed
Lightroom Classic:
Better Performance with Local Storage — Since your photos are stored on your computer or an external drive, you will experience faster performance with larger files and batch processing. Lightroom Classic is optimized to handle large volumes of high-resolution images.
Use of Graphics Processor — It takes full advantage of a dedicated GPU (graphics processing unit), which can speed up certain tasks like image rendering and adjustments.
Lightroom:
Performance Depends on Internet — Lightroom Cloud’s performance depends on your internet connection speed, especially if you're uploading/downloading large files from the cloud.
Cloud Syncing Overhead — While syncing in the background, Lightroom Cloud might experience some delays, especially when working with high-resolution files or a large library of photos.
5. Storage
Lightroom Classic:
Local Storage — All images are stored on your local drive, so you are responsible for managing your storage capacity. If you run out of space, you’ll need an external drive or additional storage solutions.
External Drives — You can set up external drives to store your images and catalog them within Lightroom Classic.

Lightroom:
Cloud Storage — With Lightroom Cloud, you’re allotted a cloud storage limit depending on your plan. Files are uploaded to Adobe's cloud, which allows you to free up space on your local drive.
Storage Plans — Cloud storage can be limited by your subscription plan, and depending on your needs, you might run out of space quickly if you shoot a lot of high-res images. However, you can easily expand your storage plan.

6. Compatibility & Access
Lightroom Classic:
Desktop Only — Lightroom Classic is designed for desktop use, specifically for Mac and Windows computers. It is a full-featured application but doesn't sync or work across devices.
No Mobile Access — Although you can use Lightroom Mobile for viewing or simple editing, it doesn't offer the full functionality of Lightroom Classic.
Lightroom:
Cross-Device Access — Lightroom Cloud allows you to seamlessly edit and access your images across multiple devices, including desktop, mobile, and tablet (iOS and Android). Changes sync in real-time.
Cloud Sync — You can start editing a photo on your phone and pick up right where you left off on your desktop or tablet.
7. Target Audience
Lightroom Classic:
Professional Photographers — Ideal for professionals or hobbyists who require in-depth control over their photo management, powerful editing features, and local storage solutions.
Large Libraries — Best suited for people working with massive collections of images and looking for advanced organizational tools and batch processing.
Lightroom:
Casual Photographers & Enthusiasts — Ideal for those who want a simpler, easier-to-use experience, particularly if they want to work across devices or on the go.
Mobile Photographers — Great for people who primarily use mobile devices for photography and want to automatically sync and store images in the cloud.
Final Thoughts
Lightroom Classic is the best option if you need full control over your photos, advanced editing capabilities, and local storage for large image libraries. It’s the ideal choice for professional photographers or anyone working with a large volume of images and who values organizational tools and powerful batch processing.
Lightroom is better for those who want a more simplified experience, cloud storage, automatic syncing, and easy access across multiple devices. It's great for enthusiasts, mobile-first photographers, or people who don’t need heavy organizational tools.
Your choice comes down to whether you prioritize advanced features and control (Lightroom Classic) or cloud storage and cross-device access (Lightroom Cloud).
Download a free Lightroom trial from Adobe. You can shop our presets that are compatible with both versions of Lightroom.
If you’re new to Lightroom presets and want to learn how to choose, download, and use them, our Presets 101 blog post is a great place to start. It walks you through everything you need to know and helps you find the right presets for your style.
If you would like to purchase a Lightroom version you can compare costs or sign up for a subscription on Adobe's website.
If you have any question or need any help choosing the right Lightroom for you editing needs or need help choosing the right presets for your photos fill out our contact form. Our best-sellers are always a great place to start if you don't know what your perfect editing aesthetic is: Starter Bundle, Kodak Portra, Golden Boho, Light & Airy.