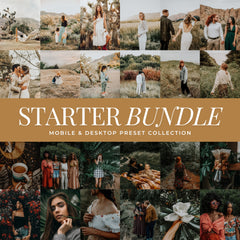So, you’ve decided to explore the world of Lightroom—welcome. Whether you’re an aspiring photographer, a content creator, or simply someone who wants to elevate their photo editing, Lightroom is one of the most versatile and intuitive tools available.
Starting something new can feel a little daunting, but this beginner-friendly guide will walk you through the essentials. From setting up the software to making your first edits, you'll learn the basics you need to begin editing with confidence and creativity.
1. What is Lightroom, Anyway?

Lightroom is a photo-editing software developed by Adobe that’s designed for photographers of all levels. It's not just about tweaking colors or adding filters (although it’s great for that!)—it’s a comprehensive tool that helps you organize, edit, and enhance your photos in the most seamless way possible.
The beauty of Lightroom is that it allows for non-destructive editing, meaning you can always go back and change things without ruining your original photo. You can freely experiment, knowing that none of your edits are permanent until you export the final image
2. Setting Up Lightroom: Getting Started
Before diving into editing, let’s first get Lightroom set up on your computer.

-
Download Lightroom: If you haven’t already, you’ll need to download Adobe Lightroom from Adobe's official website. There are two versions to choose from: Lightroom Classic (the more traditional desktop app) and Lightroom CC (the cloud-based version). For beginners, Lightroom CC is a great choice, as it’s easier to navigate and syncs with your phone for on-the-go editing.
-
Create an Adobe Account: If you don’t already have one, you’ll need to create an Adobe ID. You can choose from a subscription plan (many photographers start with the Lightroom + Photoshop plan) or use Lightroom’s free trial before deciding if it's the right fit for you.
3. Importing Your Photos
Now that Lightroom is installed and ready to go, let’s move on to importing your photos into the program. Now comes the exciting part: preparing your images for editing.

- Click on the Library module (this is where all your photos live).
- Press the Import button located in the bottom-left corner of the screen.
- A dialog box will pop up. Here, you can select the photos from your computer or external hard drive that you want to edit.
- Once you’ve chosen your photos, hit Import and voila! Your images are now in Lightroom, ready for editing.
4. The Develop Module: Where the Magic Happens
This is the heart of Lightroom—where you’ll do all your editing. Once your photos are imported, click on the Develop module (it’s at the top of the screen). Here, you’ll find all the editing tools that can transform your photos from pretty good to absolutely stunning.

Here’s a quick overview of the most important tools
-
Basic Panel: This is where you’ll adjust your image’s exposure, contrast, highlights, and shadows. Don’t be afraid to experiment! Adjusting the exposure will make your photo brighter or darker, while the contrast slider helps you define the difference between light and dark areas.

-
White Balance: This tool adjusts the warmth or coolness of your image. If your photo looks too yellow or too blue, this is the tool you’ll want to tweak to balance it out.

-
HSL (Hue, Saturation, Luminance): This section gives you control over specific colors in your photo. You can make colors pop or tone them down, which is perfect if you want to fine-tune the mood of your image.

5. Working with Presets

One of the easiest ways to start editing is by using presets—ready-made edits that can be applied to your photo in just one click. Think of them as filters, but much more customizable and detailed.
For beginners, starting with a preset is a great way to learn how different adjustments affect your image. You can always tweak things further after applying a preset.
Pro tip: Try using a preset that fits the mood of your photo (bright and airy, moody, or vintage) and then adjust the exposure or contrast afterward to make it your own!
We have featured our Airy Film Presets in the before and after photo.
6. Basic Photo Adjustments for Beginners
Don’t be afraid to play around with Lightroom’s many sliders—this is how you’ll create your unique style. Here are a few beginner-friendly adjustments that will help you enhance your images:
-
Exposure: Use this to make your photo lighter or darker. Don’t go overboard—small tweaks are often all it takes to get the perfect balance.
-
Contrast: This makes the light areas lighter and the dark areas darker. A little contrast goes a long way in adding depth to your image.
-
Clarity: This slider adds detail to your photo by increasing the midtones. Be careful, though—too much clarity can create a harsh effect, so keep it subtle!
-
Saturation & Vibrance: These are used to adjust the intensity of colors in your image. Saturation affects all colors, while vibrance targets the more muted tones, so it’s a great way to enhance colors without going overboard.
7. Exporting Your Final Image

Once you’re happy with your edits, it’s time to export your image and share it with the world!
- Go to the Library module.
- Select the photo(s) you want to export.
- Click on File > Export.
- Choose your file settings—such as the file format (JPEG, TIFF, etc.), quality, and dimensions.
This is especially useful if you want to share your photo on social media or send it to clients.
8. Keep Practicing and Have Fun!
The most important thing when starting out with Lightroom is to have fun! Don’t worry about getting everything perfect right away—editing takes practice. As you spend more time with the program, you’ll start to develop your own style and workflow.
You’ll also get more comfortable with all the features, from organizing your photos in collections to fine-tuning the local adjustment tools. The more you practice, the more intuitive Lightroom will feel!
Conclusion: You’ve Got This!
Getting started with Lightroom may feel overwhelming at first, but with time and practice, it becomes second nature. As you grow more comfortable with the tools and begin to experiment, you’ll not only improve your edits but start to develop a style that’s uniquely your own.
If you’re just getting started with Lightroom presets and want to understand how they work, our Presets 101 guide is here to help. You’ll learn how to choose the right presets for your photos, how to install them, and how to start editing with confidence.
If you’re new to Lightroom presets or just starting your editing journey, the Starter Bundle is the perfect place to begin. It includes a variety of our most popular presets, giving you the freedom to explore different styles and discover your unique aesthetic. With everything you need to start editing in one bundle, it’s a simple and affordable way to achieve professional-quality results while learning what type of edits you love most.
Remember, every image you edit is part of the learning process. Be patient, stay curious, and enjoy the creative journey. Happy editing, and welcome to the world of Lightroom!