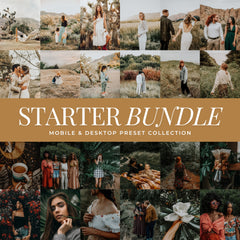Presets are compatible with Lightroom CC, Lightroom Classic, Lightroom Mobile, and Older Version of Lightroom 4-6, here's a guide on how you can install them across each platform.
What Are Lightroom Presets?
Lightroom presets are pre-configured settings that allow you to apply a specific look or aesthetic to your photos with just one click. They are essentially a collection of adjustments— like exposure, contrast, white balance, tone curves, saturation, and more—that have been saved as a “preset” for easy and consistent editing in Lightroom.
Installing Presets in Lightroom CC ( Lr Desktop) Step-by-Step Guide
These install directions will work for both Mac & PC.
1. Download Presets
Access your downloaded presets on your computer. Your zip file will typically download to your "Downloads" folder on your computer.
2. Install Lightroom CC
Open Lightroom CC on your desktop and ensure your logged in with your adobe account.
3. Import Your Presets
Make sure you have at least one image imported. Click on an image. Click on the presets icon in the top right panel to access your presets. Click on the three dots at the top right. Click on "Import Presets".
A new screen will pop up and you will be able to navigate to the zip file you downloaded. Select the zip file and click "Import". You will see a notification come up that says "Presets Successfully Installed".

4. Apply Your Presets
Select an image you want to edit. In your presets panel on the right select a preset you want to apply to your image. You can hover over each preset to see a sample of what the preset will look like on your photo.
5. Fine Tune Your Edit
The preset opacity slider is a great feature in Lightroom that allows you to control how strongly a preset is applied to a photo, giving you more control over your edits.

After you apply a preset a slider will appear right below the presets panel named "Amount". Drag the slider left or right to adjust the strength of the presets.
Installing Presets in Lightroom Classic ( LrC Desktop) Step-by-Step Guide
These install directions will work for both Mac & PC.
1. Download Presets
Access your downloaded presets on your computer. Your zip file will typically download to your "Downloads" folder on your computer.
2. Install Lightroom Classic
Open Lightroom Classic on your desktop and ensure your logged in with your adobe account.
3. Import Your Presets
Make sure you have at lease one image imported to your Lightroom so you can access Develop module. Click on "Develop" this will bring up your presets panel on the left.
Click on the plus sign (+) at the top of your preset panel. Click on "Import Presets". This will bring up a new window and you will be able to select the zip file you downloaded.
Select your zip file and then click "Import". This will import your presets. You can locate your presets in the list of presets in your panel.

4. Apply Your Presets
In the Develop Module, scroll through your presets to locate the preset you want to apply to your photo.
5. Fine Tune Your Edit
The preset opacity slider is a great feature in Lightroom that allows you to control how strongly a preset is applied to a photo, giving you more control over your edits.

After you apply a preset a slider will appear right above the presets panel named "Amount". Drag the slider left or right to adjust the strength of the presets.
You can still make manually tweaks like exposure, white balance, contrast, etc.
Installing Presets In Lightroom 4-6 (Older Applications)
These install directions will work for both Mac & PC.
1. Download Your Presets
Start by downloading the preset zip files to your computer. These files come in a .zip format and need to be extracted before you can use them.
2. Open Your Lightroom & Locate Your Preferences
For Windows users click on "Edit" and then "Preferences" in the header menu, then click on "Presets". For Mac users click "Lightroom" and then "Preferences" in the header menu and then on "Presets".
Click on the button: "Show Lightroom Presets Folder". Then Click on "Lightroom". Click on "Develop Presets".

Copy and paste your downloaded presets into the "Develop Presets" folder.
3. Apply Your Presets
Now close and relaunch your Lightroom. Your presets will now be installed in your Presets panel. You can scroll through your list of presets to find the one you want to apply to your photos.
Installing Presets in Lightroom Mobile ( Lr Android & iPhone) Step-by-Step Guide
These install directions will work for both the free & paid Lightroom app.
Installing Lightroom Presets In Lightroom Mobile With Desktop Lightroom
If you have Lightroom on your Desktop you can install your presets to your Lightroom and sync your installed presets to your mobile device. Just follow the directions above for installing your desktop presets and make sure you have sync turned on. For an in-depth guide on syncing your installed presets you can read more from Adobe’s Blog.
Installing Mobile Presets In The Lightroom App
These steps work for both Android & iPhone Lightroom Apps
1. Download Your Presets
After purchasing or download your preset files, make sure you have them in an accessible location (e.g., File app, Downloads folder or iCloud Drive).
2. Install Lightroom Mobile
If you don't have it already, download the Adobe Lightroom Mobile App from the App Store (iPhone) or Google Play Store (Android). Log into your Adobe account or create a free account.
3. Import Your Presets
Open the Lightroom app and click on an image. Click on your presets icon. Make sure you are in the main preset section where you can see "Yours".
Click on the three vertical dots and select "Import Presets". Navigate to your downloaded zip file. You will see a notification come up saying your "Presets Successfully Installed".

4. Apply Your Presets
Open an image you want to edit and tap on the presets icon. Click on "Yours". Scroll through you list of presets and find the one you want to apply to your image. Click the checkmark in the bottom right corner to apply the preset.
5. Fine Tune Your Edits
After you apply a preset you can tap on the preset again and the preset opacity slider will appear. Drag the slider left or right to adjust the strength of the presets.
6. Export Your Photos
After you have edited your image, tap the export icon in the top-right corner and save the image to your device.
Organizing Your Lightroom Presets
Organizing your Lightroom presets is essential for staying efficient and ensuring you can easily find and apply the right preset when you are editing. With the organization you can streamline your workflow and save time, especially if you have a large collection of presets.
In the 2025 update Lightroom now has search bar above your presets panel that allows you filter for the preset you are looking for.
Lightroom Presets are a powerful tool for any photographer or content creator, from beginners to professionals. Presets allow you to save time, create consistency, and experiment with new editing styles. Whether you're editing portraiture, landscapes, product photography, or everyday photos, presets help you streamline the process while achieve professional results.
You can shop all our Lightroom Presets. If you need any help installing your presets or have any questions Contact Lou & Marks Presets