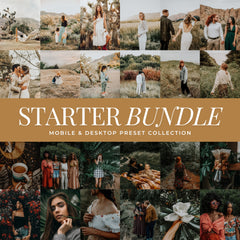If you’ve ever found yourself editing a large group of photos, you know how time-consuming it can be. Whether you're working on a wedding shoot, travel photos, or product images for a business, editing dozens or even hundreds of photos individually can take hours. Luckily, Lightroom presets are here to help, making batch editing faster and easier than ever.
Batch editing with Lightroom presets allows you to apply the same adjustments to multiple images at once, ensuring consistency across your entire photo set and saving you valuable time. In this blog post, we’ll walk you through everything you need to know to use Lightroom presets for batch editing, step by step.
What Are Lightroom Presets?
Before we dive into batch editing, let’s quickly review what Lightroom presets are. A preset is a saved collection of editing settings—such as exposure, contrast, color grading, sharpening, and more—that can be applied to a photo with a single click. Think of them as pre-made filters or styles that give your images a cohesive look.

Lightroom presets are especially useful when you’re working with a series of photos that need a similar style, color palette, or mood. Rather than editing each image individually, you can apply the same preset to multiple photos in one go.
Why Use Lightroom Presets for Batch Editing?
- Consistency: Applying the same preset across a group of images ensures a cohesive, uniform look throughout your photo gallery. This is essential for portfolios, wedding photography, product photography, and client work.
- Time-saving: Batch editing eliminates the need to make the same adjustments over and over again. With a preset, you can apply the same edits to multiple images in seconds.
- Efficiency: If you have a specific look you want to achieve, using a preset for batch editing makes the process quicker and smoother.
Step-by-Step Guide to Batch Editing with Lightroom Presets
Now that we understand the basics, let’s walk through how to use Lightroom presets for batch editing in just a few simple steps.
1. Import Your Photos into Lightroom
The first step in any editing process is to import your photos into Lightroom. Open Lightroom and select the Library module. Click on the Import button in the bottom left corner and choose the photos you want to edit. Select the folder on your computer where your images are stored, and Lightroom will load them into your catalog.

Once your photos are imported, you’ll see them appear in the Filmstrip at the bottom of the screen.
2. Choose a Preset to Apply
Before you start editing, decide on the preset you want to apply to your images. You can either use one of Lightroom’s built-in presets or import custom presets you've downloaded or created. To apply a preset:
- Go to the Develop module by clicking on the “Develop” tab in the top right corner.
- On the left-hand panel, you'll see a list of Presets. Click on the preset you want to apply to your image. Lightroom will automatically adjust the settings for your selected preset.

At this point, you can make further tweaks to the photo, but the preset has already applied its basic edits.
3. Edit One Photo to Perfection
While batch editing will save you time, it’s essential to make sure your first photo looks just right. You can now edit your first image as needed by adjusting exposure, contrast, white balance, and more. You can also fine-tune the preset’s effect by making adjustments to specific sliders.

Once you're happy with how the first photo looks, this will serve as your reference for the rest of the batch.
4. Sync Your Edits Across Multiple Photos
Now that you’ve edited one image, it’s time to apply the same edits to the rest of the batch. Here’s how you can do that:
- In the Develop module, go back to the Library module.
- Select the photo you’ve just edited by clicking on it. Hold Ctrl (Windows) or Cmd (Mac), then click to select all the other photos you want to edit in the Filmstrip.
- With all the photos selected, click on the Sync button in the bottom right corner of the screen. A dialog box will appear that allows you to choose which settings you’d like to sync.
- Make sure all settings are selected, or choose specific settings like exposure, tone, or color grading if you prefer more control. Then click Sync.

Now, all of your selected photos will have the same edits and preset applied, saving you hours of individual editing time.
5. Fine-Tune Your Batch Edits (Optional)
Although batch editing with presets works wonders for consistency, sometimes individual images may need slight adjustments. After syncing the edits, you can go back to each photo and make small tweaks, such as:
- Adjusting the exposure for photos that might be brighter or darker than others.
- Tweaking the white balance to account for lighting differences.
- Adjusting crop or rotation for any images that may need alignment.
Lightroom makes it easy to make these adjustments on individual photos after the batch edits have been applied.
6. Export Your Edited Photos
Once you’re satisfied with your batch edits, it’s time to export your photos. To do this, select all the photos you want to export, right-click on the selection, and choose Export. Lightroom will open the export dialog, where you can select the file type, size, and destination for your exported images.

You can choose to export in a variety of formats, such as JPEG, TIFF, or PNG, depending on your needs. If you’re working with client work, you may want to export your images in high resolution, while smaller file sizes might be ideal for web use or social media.
Click Export, and Lightroom will apply your edits to all the selected images and save them to the specified location.
Tips for Efficient Batch Editing in Lightroom
- Organize your photos: Use collections in Lightroom to group similar photos together. This will make it easier to select images for batch editing.
- Use custom presets: If you frequently use the same settings, create your a custom presets to save time on future projects.
- Check for consistency: When syncing edits, make sure the photos you’re applying the preset to are similar in lighting and style to the reference image. Drastically different lighting conditions may require slight adjustments for the best result.
- Use the sync tool wisely: Don’t apply sync across drastically different photos. It’s best to sync photos with similar lighting and settings for more accurate results.
Save Time with Batch Editing
Batch editing with Lightroom presets is a total game-changer for photographers looking to save time while maintaining consistency in their work. By following these simple steps, you can edit an entire shoot with just a few clicks and apply the same preset across multiple images for a cohesive look. Whether you’re working on a portrait session, wedding photos, or a travel collection, batch editing will streamline your workflow and help you deliver polished, professional results in no time.
Pro Tip: Practice makes perfect. The more you use Lightroom’s batch editing tools, the more you’ll discover how to fine-tune your workflow for maximum efficiency. Happy editing!