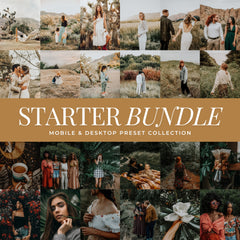Lightroom now has an Opacity Slider!! This is a game changer for those wanting more control over their edits.
You can now change the intensity of a preset, making the effect stronger or more subtle with one touch!!
For Lightroom Mobile Users:
To use the opacity slider click on a Preset to apply the edit. Then click on the Preset again to use the opacity slider. Adjust the amount of the slider to decrease or increase the edit.

For Lightroom Desktop (Lr) Users:
To use the opacity slider click on a Preset to apply the edit. The opacity slider will appear below the Preset you applied in the Preset Panel. Adjust the amount of the slider to decrease or increase the edit.


For Lightroom Classic Desktop (LrC) Users:
To use the opacity slider click on a Preset to apply the edit. The opacity slider will appear in top of the Preset Panel. Adjust the amount of the slider to decrease or increase the edit.


If you are having trouble locating/using your Opacity Slider you may need to Update your Lightroom to be able to use this new feature.
You can browse all these Preset Collections or shop all our photographer presets here: Shop Lightroom Presets
To use Presets you will need the Free Lightroom App you can download here: Download for iPhone or Download For Android
For Desktop users you can download a free trial of Desktop Lightroom here: Lightroom Desktop Free Trial
Desktop users can also use Presets in Photoshop ACR. You can download a free trial of Photoshop here: Photoshop Desktop Free Trial